Meng-host website dari PC rumah
Jika anda ingin membuat sebuah website dengan ukuran pengunjung yang tidak terlalu banyak dan tidak ingin mengeluarkan uang untuk membayar sewa hosting, artikel ini merupakan sarana yang tepat untuk anda. Beberapa waktu yang lalu saya mencoba mencari tahu bagaimakah caranya menghosting website kita sendiri jika kita sudah mempunyai koneksi internet di rumah atau di kantor baik melalui laptop atau pc.
Artikel ini juga tepat digunakan sebagai panduan jika anda ingin membuat website untuk teman atau keluarga. Dalam artikel ini aplikasi dan prosedur pembuatan website tidak perlu membayar atau mengeluarkan uang satu sen pun alias gratis tis tis. Pembuatan hosting rumahan ini salah satunya adalah berkat mumpuninya sebuah web server hosting yang berjalan pada sistem operasi windows yang sangat membantu dalam membuat website di pc kita sendiri dan dapat diakses oleh pengguna internet. Saya sudah mecobanya dan keliatanya cukup mudah dan hasilnya berjalan lancar.
Update : Periksa juga Opera Unite, bagian advanced option untuk membuat sebuah web server pada pc rumahan.
Berdasarkan pengalaman dan analisa melakukan installasi dan menjalankan software hanya memerlukan 6 langkah dan telah dicoba pada sistem Windows Xp, sedangkan untuk Vista belum dicoba.
Langkah 1: Download dan jalankan Software
Download HFS atau Http file server. Softwarenya gratis dan open source dan di atas semua itu software ini dapat berjalan sendiri tanpa melakukan installasi caranya setelah selesai download letakkan pada drive c, setelah itu double click pada hfs.exe.
- Ketika kita menjalankan HFS kita mungkin ada pertanyaan boleh tidaknya aplikasi hfs.exe melakukan koneksi ke internet. Unblock software tersebut.
- Tetapi jika anda punya firewall pihak ke 3 anda harus melakukan konfigurasi secara manual pada aplikasi tersebut.
Langkah 2: Configure the port
Secara default HFS menggunakan 80. Jika firewall kita memblock port 80 tersebut, set HFS untuk menggunakan port yang lain (misalnya port 8025 atau port-port yang tidak terpakai, untuk perhatian gunakan di atas 1024 yang digunakan untuk sistem operasi itu sendiri.)
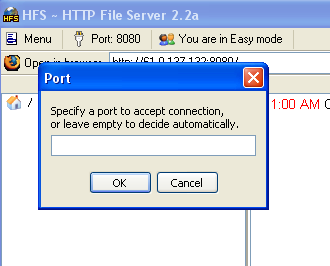
- Untuk merubah nomor port, klik pada bagian menu Port Number maskan nomor port baru.
- Juga, jika anda berada di belakang router atau firewall, anda mungkin perlu melakukan setup port forwarding, meskipun kasusnya jarang. Untuk informasi dan bantuan di internet anda bisa bisa mengklik link ini portfrward
- Port-forward dapat membantu kita untuk melakukan setup port forwarding. Disana anda dapat memilih tipe router dan memilih sebuah program untuk kita set untuk port forwarding, dalam hal ini adalah HFS.
Langkah 3: Test HFS
Sekarang kita butuh melakukan testing settingan sebelum kita mulai. Klik pada menu di HFS dan pilih self test. jika test yang dilakukan telah kompllit dan berhasil, settingan kita sudah benar dan siap ke langkah selanjutnya, untuk mengarahkan browser web kita ke ip address kita.
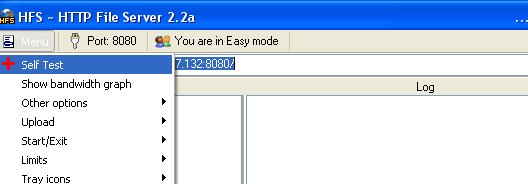
Step 4: Register A domain
Agar website kita dapat diakses pengguna internet, lagkah pertama yang diperlukan adalah mendaptarkan sebuah nama domain. Nama domain merupakan nama lain dari alamat ip komputer. Untuk melakukannya kita perlu sebuah DNS service yang berjalan di komputer yang dapat di mapping ke alamat ip tertentu.
- Buat sebuah user account di website No-IP.
- Login ke website tersebut dengan account yang telah kita buat. Pada bagian sebelah kiri klik “Hosts/Redirects”
- Klik pada bagian Add. Pada halaman yang terbuka tulis sebuah domain pilihan anda, misalnya“photoalbumkeluarga” dan akan membuat sebuah sub-domain pada server kita sendiri yang akan berjalan pada ip komputer kita.
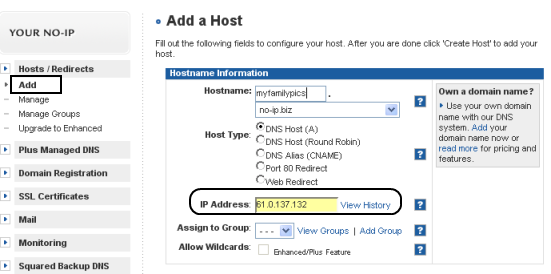
- IP kita tercatat ketika kita menambahkan nama domain. Jika ISP kita memblok port 8-0, kita dapat memilih redirect pada bagian halaman yang sama.
- Klik pada bagian “Create host” dan langkah pembuatan nama domain telah berhasil.
- Akses nama domain kita dari browser yang sama. Kita dapat memasukkan file-file kita pada HFS dan melakukan akses lewat browser.
Langkah 5. Install The dynamic update Client
Lewati langkah ini jika anda mempunyai ip statik. Jika tidak, anda butuh sebuah software client yang dapat menghandle perubahan ip kita.
- Download No-Ip.com Dynamic DNS update client software.
- Install dan masukan username dan password accout No-Ip anda. Program ini akan berada pada system tray dan secara otomatis akan mengupdate akun NoIp kita ketika ip eksternal kita berubah.
Langkah 6: Launching Website
Kita sekarang dapat menentukan halaman apa yang akan muncul ketika seseorang mengakses website kita, seperti halaman default. Untuk merubah halaman default,
- Buka HFS dan klik pada bagian “You are in Easy Mode ” untuk mengaktifkan bagian advance mode.
- Klik kanan pada bagian ikon rumah kecil pada VFS dan klik pada “Bind Root to Real Folder”.
- Sekarang kita dapat memasukkan file-file dan folder di sini yang mana akan ditampilkan pada halaman website.
- Selanjutnya ketika website kita telah siap dikirim ke alamat yang sebelumya telah kita buat pada website NO-IP atau pada langkah ke 4 ke teman-teman kita dan pengunjung internet.
- Kita juga dapat melihat siapa saja yang sedang melihat website kita pada bagian advance hfs
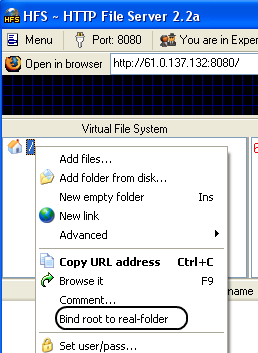
Semoga tutorial ini dapat mebantu anda untuk memahami bagaimana cara kerja website ditampilkan dan bagi siapa saja yang penasaran dan ingin mempublikasikan blog atau koleksi gambarnya ke dalam internet. Bagian ini merupakan hanya contoh kecil dan skala kecil pula untuk anda yang penasaran dan ingin mencoba bagaimana cara menghost website anda sendiri pada sistem operasi sendiri pula. Jika ada yang berpengalaman dan telah mencobanya sharing kepada saya mengenai pengalamannya mencoba pada bagian komentar. Terima kasih telah membaca tulisan ini.
Sumber: www.technospot.net/blogs
Cari
Recent Comments
- on Cara Verifikasi 2 Langkah pada WhatsApp
- on Install WhatsApp pada Windows
- on Langkah install dan konfigruasi CMS laravel pada komputer lokal
- on Mudahnya membuat aplikasi android dengan Ionic
- on 10 Aplikasi Notes (catatan) terbaik HP Android
Categories
- ajax (20)
- Android (9)
- Artificial Intelegence (1)
- Games (2)
- internet (11)
- internet business (50)
- Linux (45)
- Mobile (29)
- Open Source (85)
- Portfolio (56)
- Programming (71)
- Uncategorized (29)
- Web 2.0 (71)
- websites (97)
- Windows (24)
Tags
Partners


