Install WhatsApp pada Windows

WhatsApp adalah aplikasi layanan pesan instan yang sangat populer dan dapat digunakan di berbagai perangkat baik Android maupun IOS, termasuk komputer dengan sistem operasi Windows. Jika Anda baru pertama kali menginstal WhatsApp di komputer Anda dan merasa bingung, jangan khawatir! Ikuti panduan langkah demi langkah berikut ini untuk memudahkan proses instalasi.
Langkah 1: Unduh WhatsApp untuk Windows
- Buka Browser Internet
- Gunakan browser internet seperti Google Chrome, Firefox, atau Microsoft Edge.
- Kunjungi Situs Web Resmi WhatsApp
- Ketik URL berikut di bilah alamat browser Anda: https://www.whatsapp.com/download
- Tekan Enter untuk mengakses halaman unduhan WhatsApp.
- Unduh Aplikasi WhatsApp untuk Windows
- Di halaman unduhan, Anda akan melihat opsi untuk mengunduh WhatsApp Desktop. Klik tombol “Download for Windows”.
- File instalasi akan mulai diunduh ke komputer Anda.
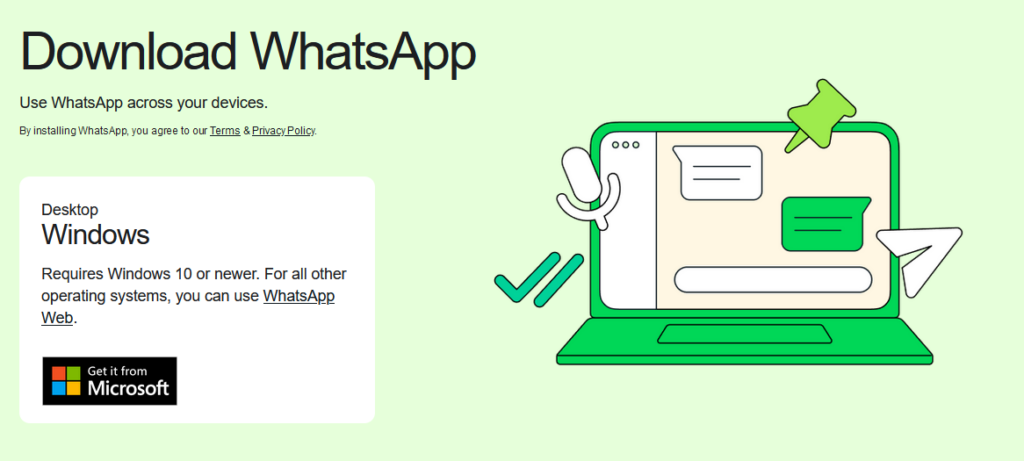
Langkah 2: Instal WhatsApp pada Windows
- Buka File Instalasi
- Setelah unduhan selesai, buka folder tempat file unduhan disimpan. Biasanya, file tersebut akan berada di folder “Downloads”.
- Klik dua kali pada file dengan nama “WhatsAppSetup.exe” untuk memulai proses instalasi.
- Mulai Proses Instalasi
- Jendela instalasi WhatsApp akan muncul. Klik tombol “Install” untuk memulai proses instalasi.
- Tunggu beberapa saat hingga proses instalasi selesai. Ini biasanya hanya memerlukan beberapa menit.
- Buka WhatsApp
- Setelah instalasi selesai, Anda akan melihat ikon WhatsApp di desktop atau di menu “Start”. Klik ikon tersebut untuk membuka aplikasi WhatsApp.
Langkah 3: Hubungkan WhatsApp dengan Akun Anda
- Buka WhatsApp di Ponsel Anda
- Pastikan Anda telah menginstal WhatsApp di ponsel Anda dan akun Anda sudah aktif.
- Pindai Kode QR
- Di jendela WhatsApp Desktop yang terbuka di komputer, Anda akan melihat layar dengan kode QR.
- Buka aplikasi WhatsApp di ponsel Anda. Ketuk ikon tiga titik di pojok kanan atas dan pilih “WhatsApp Web” atau “WhatsApp Desktop”.
- Pindai kode QR yang muncul di layar komputer Anda dengan kamera ponsel Anda.
- Selesai
- Setelah kode QR dipindai, WhatsApp di komputer Anda akan terhubung dengan akun WhatsApp di ponsel Anda.
- Anda dapat mulai mengirim dan menerima pesan langsung dari komputer Anda.
Tips Tambahan
- Periksa Koneksi Internet: Pastikan komputer dan ponsel Anda terhubung ke internet agar WhatsApp dapat berfungsi dengan baik.
- Jaga Ponsel dan Komputer Terhubung: WhatsApp Desktop memerlukan koneksi aktif ke ponsel Anda. Pastikan ponsel Anda tetap terhubung ke internet selama Anda menggunakan WhatsApp di komputer.
Sekarang Anda telah berhasil menginstal dan mengatur WhatsApp pada komputer Windows Anda. Jika ada kendala jangan sungkan untuk kirim komentar, kami akan berusahas membalas secepatnya!
One thought on “Install WhatsApp pada Windows”
Leave a Reply
Cari
Recent Comments
- on Cara Verifikasi 2 Langkah pada WhatsApp
- on Hati-hati ya terhadap jerat penipuan love scam
- on Cara Connect ke Server SSH Menggunakan SSH Key
- on Install WhatsApp pada Windows
- on Langkah install dan konfigruasi CMS laravel pada komputer lokal
Categories
- ajax (20)
- Android (9)
- Artificial Intelegence (1)
- Games (2)
- internet (10)
- internet business (49)
- Linux (45)
- Mobile (29)
- Open Source (84)
- Portfolio (56)
- Programming (71)
- Uncategorized (29)
- Web 2.0 (70)
- websites (96)
- Windows (24)
Tags
aplikasi website
bahasa pemrograman
bisnis online
blog
browser
buat web
cloud computing
cloud storage
dropbox
e-newsletter
google
internet
jasa pembangunan website
jasa pembuatan website
javascript
kampanye website
Linux
mass mail
membuat blog
membuat website
mounting
mysql
newsletter
opensource
pembangunan website
pembuatan website
php
Portfolio
programming
promosi website
SEO
seo campaign
ssh
stie
tips dan trik berbisnis online
tips dan trik SEO
toko online
ubuntu
web 2.0
web design
webserver
website
website murah
website promotion
wordpress
Partners



tes comment